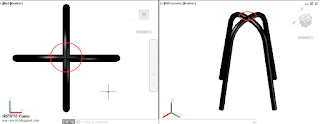Cara membuat bangku 3d modeling dengan autocad – project yang tadinya iseng iseng malah bagus seperti ini gimana jika kalau serius tambah mantep lagi , oleh karena itu saya ingin sharing nig bagaimana cara membuatnya , esst tpi kali ini saya akan tampilkan cara membuat kursinya dulu jika sukses maka kita akan membuat meja , gelas dan lain – lain
Sekedar info saja masalah warna itu selera anda caranya dengan klik 2x object tsb
Langkah pertama – kita buat bagian kakinya , cara membuatnya di situ ada sebuah lingkaran yang berukuran R1 , caranya dengan dua metode yaitu ext path dan metode sweep saya saranka menggunakan sweep karena sangatlah mudah untuk membuatnya
Langkah membuatnya – anda masukan perintah sweep enter klik lingkaran enter klik garis seperti tongkat enter, pastikan garis tsb sudah anda join
Langkah kedua – kita mulai proses array ( memperbanyak object ), so gak usah repot repot kita membuat satu satu , dengan menggunakan array maka semua itu akan menjadi mudah
Langkah membatnya – masukan perintah array enter klik bagian sudut pada atas tongkat atau bisa menggunakan tampak back ( sesuaikan ) klik titk di ujung atas kaki bangu atau anda bisa lihat yang saya tandakan dengan lingkaran warna merah enter ubah bagiannya jadi 4 saja lalu close array
Langkah ketiga – kita buat baian tempat duduknya , karena bagian ini sangat penting agar disaaat kita duduk tidak terasa sakit , lihat tanda panah , kalian buat lingkaran dari titk pertemuan dengan ukuran R8 Dan ketebalam 1 mm untuk lebuh hidup lagi buatlah fillet di sudut lingkaran tsb
Jika sudah anda bisa berkreasi seperti diatas saya membuat bar mini untuk membuatnya banyak anda bisa copy di setiap tempatnya