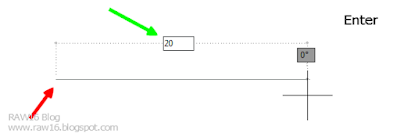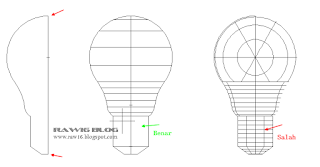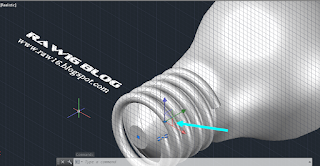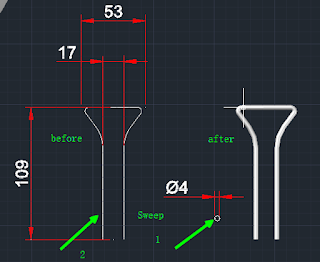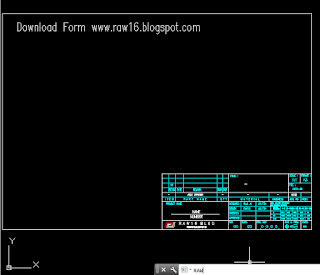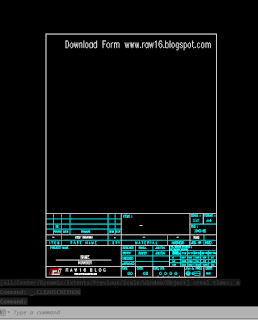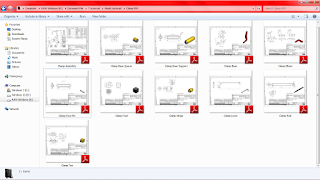Setelah anda mengenal apa itu autocad barulah kita sekarang waktunya megoprasikan autocad
dalam kesempatan ini saya berniat untuk memberikan tutorial full dasaran sampai 3D
Line dan Pline yang fungsi utamanya adalah membuat garis namun ada juga fungsi khususnya. Oleh karena itu kita mari bedakan perintah line dengan pline, sebelum itu hal yang paling utama yang penting anda ketahu ialah command line di autocad
command line itu tempat dimana anda menuliskan perintah di dlaam autocad seperti halnya Line Ext Su Rec Dan lain lain
| Gambar Command Line LINE |
Line dalam autocad line berfungsi membuat garis dengan memasukan ukuran yang ditetapkan, bisa itu vertikal horizontal tergantung pada papan gambar dalam AutoCAD ( UCS )
Command Line : ketikan Line atau shortcutnya yaitu L
Coba perhatikan gambar diatas
Cara membuat Line Di AutoCAD:
- Ketikan L [ Enter ]
- Klik di area drawing. saya ambil contoh panah merah diatas
- Tentukan Arahnya. dalam gambar diatas saya arahkan ke arah kanan, berarti geser mouse atau cursor anda ke kanan
- Tentukan Ukurannya. dalam gambar diatas saya masukan panjang garis yaitu 20 ke kanan
- [ Enter ]
PLINE
Pline dalam autocad line berfungsi sebagai line namun pline ini memiliki keistimewaan tersendiri
- Jika kita membuat garis bertemulagi dengan titik awal kitabuat garis maka secara automatis garis itu akan menyatu
- dalam Pline anda juga bisa memilih lagi mode di bawah ini
Command Line : ketikan PLine atau shortcutnya yaitu PL
Seperti yang saya sebutkan tadi salah satu keistimewaanya yaitu :
- Jika kita membuat garis bertemulagi dengan titik awal kitabuat garis maka secara automatis garis itu akan menyatu
Nah saya Klik garis yang saya beri tanda panah biru. yang pline akan kepilih semua namun jika menggunakan line hanya garis yang kita klik saja yang terpilih
Cara membuat Line Di AutoCAD:
- Ketikan PL [ Enter ]
- Klik di area drawing. saya ambil contoh panah merah diatas
- Tentukan Arahnya. dalam gambar diatas saya arahkan ke arah kanan, berarti geser mouse atau cursor anda ke kanan
- Tentukan Ukurannya.
- [ Enter ]
Sekian tutorial kali ini, trus ikuti tutorial berikutnya :)