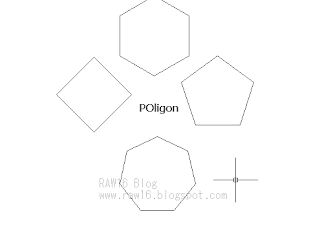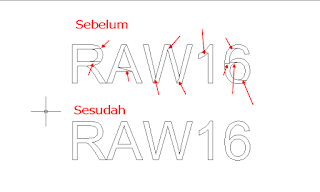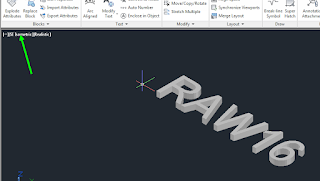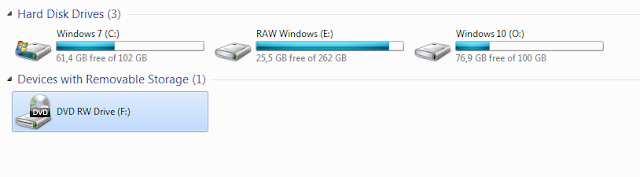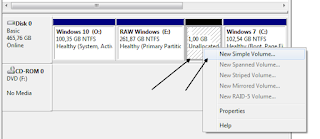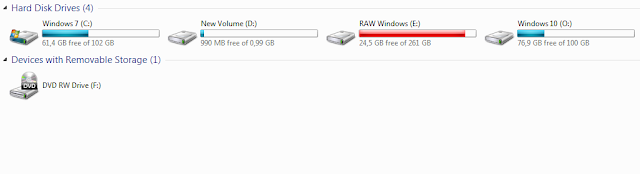Cara Membuat segi 4/5/6 , Lebih dikenalya adalah poligon dalam autocad untuk mebuatnya anda harus memasukan beberapa command line pada autocad tersebut dan untuk mode dalam poligon ada beraneka macam contoh
Command Line : POL ( Poligon )
Fungsi dari poligon ini sendiri adalah untuk membuat object 2D :
- Segi Tiga
- Segi Empat
- Segi Lima
- Segi Enam
- Segi Tujuh
- Segi Delapan
- Dan Seterusnya
Mengapa Seterusnnya ? Karena pada saat memasukan perintah anda ditanya berapa banyak segi yang kalian buat, bisa aja Segi 20 tapi saat pembuatan poligon hanya 6 yang digunakan pada umumnya
Tahap awal : Ketikan POL [ Enter ] ' Itu adalah perintah untuk memasukan Poligon, lalu anda diminta memasukan berapa banyak sisi yang akan di buat sebagai contoh masukan angka 6 [ Enter ]
Tahap Kedua : Klik Dilayar Maka Anda Akan iminta lagi Option apa yang ingin anda gunakan
Note : Coba anda perhatikan gambar di bawah ini Masing masing option saya beri ukuran 400 namun berbeda ketika dibandingkan dengan bantuan lingakran
- Inscribed in Circle ditandai Panah Merah = Jika memilih option ini maka akan berada di dalam lingakran
- Circumscribed about circle ditandai Panah Hijau = Jika memilih option ini maka akan berada di luar lingkaran
Tahap Ketiga : Masukan Ukuran Poligon tersebut jika saya ambil contoh 400 [ Enter ]
Begitulah cara menggunakan atau memanggil fungsi dari poligonuntuk membedakan option kedua tersebut anda bisa mencobanya dengan ukuran yang sama
Terimakasih Banyak Telah berkunjung