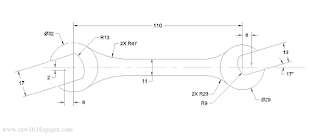Di dalam project ini terdiri dari :
- 7 Shape
- 9 Commond Button
- 2 Timer untuk kelap kelip
- 1 Frame untuk belakang sevent sigment
Shape2.FillColor = vbRed
Shape3.FillColor = vbRed
Shape1.FillColor = 1
Shape7.FillColor = 1
Shape6.FillColor = 1
Shape5.FillColor = 1
Shape4.FillColor = 1
End Sub
Private Sub Command10_Click()
Shape2.FillColor = vbRed
Shape3.FillColor = vbRed
Shape1.FillColor = vbRed
Shape7.FillColor = 0
Shape6.FillColor = 0
Shape5.FillColor = 0
Shape4.FillColor = 0
End Sub
Private Sub Command11_Click()
Shape2.FillColor = vbRed
Shape3.FillColor = vbRed
Shape1.FillColor = vbRed
Shape7.FillColor = vbRed
Shape6.FillColor = vbRed
Shape5.FillColor = vbRed
Shape4.FillColor = vbRed
End Sub
Private Sub Command12_Click()
Shape2.FillColor = vbRed
Shape3.FillColor = vbRed
Shape1.FillColor = vbRed
Shape7.FillColor = vbRed
Shape6.FillColor = vbRed
Shape5.FillColor = 0
Shape4.FillColor = vbRed
End Sub
Private Sub Command13_Click()
Form3.Visible = vbNormalFocus
Unload Me
End Sub
Private Sub Command2_Click()
Shape1.FillColor = vbRed
Shape2.FillColor = vbRed
Shape3.FillColor = 0
Shape4.FillColor = vbRed
Shape5.FillColor = vbRed
Shape6.FillColor = 0
Shape7.FillColor = vbRed
End Sub
Private Sub Command3_Click()
Shape2.FillColor = vbRed
Shape3.FillColor = vbRed
Shape1.FillColor = vbRed
Shape7.FillColor = vbRed
Shape6.FillColor = 0
Shape5.FillColor = 0
Shape4.FillColor = vbRed
End Sub
Private Sub Command4_Click()
Shape2.FillColor = vbRed
Shape3.FillColor = vbRed
Shape1.FillColor = 0
Shape7.FillColor = vbRed
Shape6.FillColor = vbRed
Shape5.FillColor = 0
Shape4.FillColor = 0
End Sub
Private Sub Command5_Click()
Shape2.FillColor = 0
Shape5.FillColor = vbRed
Shape3.FillColor = vbRed
Shape1.FillColor = vbRed
Shape7.FillColor = vbRed
Shape6.FillColor = vbRed
Shape4.FillColor = vbRed
End Sub
Private Sub Command6_Click()
Shape2.FillColor = 0
Shape3.FillColor = vbRed
Shape1.FillColor = vbRed
Shape7.FillColor = vbRed
Shape6.FillColor = vbRed
Shape5.FillColor = 0
Shape4.FillColor = vbRed
End Sub
Private Sub Timer1_Timer()
Shape1.Visible = False
Shape2.Visible = False
Shape3.Visible = False
Shape4.Visible = False
Shape5.Visible = False
Shape6.Visible = False
Shape7.Visible = False
End Sub
Private Sub Timer2_Timer()
Shape1.Visible = True
Shape7.Visible = True
Shape2.Visible = True
Shape3.Visible = True
Shape4.Visible = True
Shape5.Visible = True
Shape6.Visible = True
End Sub[/info]