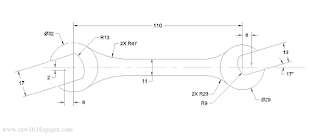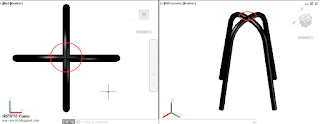Gambar 3D Modeling Kunci Pas – kunci inggris yang tak asing lagi bagi kita nah untuk itu kita coba membuatnya dengan autocad siapa tau sampai ke proses manufaktur, membuat objek gambar yang nantinya akan dibuat dan dicetak, object yang menurut saya lumayan mudah karena disaat proses bagian Subcract (SU) dan Rotasi, namun jangan kawatir karena saya akan memberikan semudah mungkin dan simple. Saya akan memberikan ukuran detail bagi yang sudah bisa membaca gambar dan tahu cara membuatnya dari peritahnya maupun objectnya, dan saya juga tak memihak maka saya juga akan memberikan tutorial bagi yang belum paham atau yang ingin membuat ini tapi tidak tahu caranya
Perlu anda ketahui untuk membuat object tersebut : setiap sudut dalam harus di beri fillet atau Radius untuk mencegah titik patah karena jika tidak, akan membuat titik patah pada benda tersebut nah itu sedikit masukan dari ayah saya yang berkerja di bidang tehnik
Perlu anda ketahui untuk membuat object tersebut : setiap sudut dalam harus di beri fillet atau Radius untuk mencegah titik patah karena jika tidak, akan membuat titik patah pada benda tersebut nah itu sedikit masukan dari ayah saya yang berkerja di bidang tehnik
Cara Membuatnya 3D Modeling Kunci
Perisapan – Saya harap anda memahami gambar dibawah tersebut barulah anda memulai untuk membuatnya
Langkah pertama – anda buat object 2D seperti gambar dibawah ini dan setelah itu barulah anda beri ketebalan (ext), untuk ketebalan pada object A adalah 5mm sedangkan untuk object yang B adalah 4 mm
Langkah kedua – kita rotate object sebesar 17°, bisa anda perhatikan pada gambar anak panah di bawah ini, Cara merotatenya ialah dengan perintah
RO [Enter] | klik titik A yaitu disudut gambar lalu ketikan <17 [Enter]

Langkah ketiga – kita buat Su pada ujung object, nah saya sarankan anda untuk lebih teliti di tahap ini, anda bisa mengikuti gambar di bawah ini dan sudah saya siapkan ukurannya jadi anda tidak usah bingung. Cara membuat objectnya kepotong seperti gambar dibawah ini ialah dengan menggunakan perintah su.
SU [Enter] | Pilih object a [Enter] | pilih object b [Enter]. Begitu juga dengan yang kanan langkahnya sama seperti langkah 2 dan 3

Langkah keempat – mari kita lihat hasilnya dengan menggunakan perintah VS [Enter] | R [Enter]
Maka hasilnya akan seperti gambar di bawah ini

Perisapan – Saya harap anda memahami gambar dibawah tersebut barulah anda memulai untuk membuatnya
Langkah pertama – anda buat object 2D seperti gambar dibawah ini dan setelah itu barulah anda beri ketebalan (ext), untuk ketebalan pada object A adalah 5mm sedangkan untuk object yang B adalah 4 mm
Langkah kedua – kita rotate object sebesar 17°, bisa anda perhatikan pada gambar anak panah di bawah ini, Cara merotatenya ialah dengan perintah
RO [Enter] | klik titik A yaitu disudut gambar lalu ketikan <17 [Enter]

Langkah ketiga – kita buat Su pada ujung object, nah saya sarankan anda untuk lebih teliti di tahap ini, anda bisa mengikuti gambar di bawah ini dan sudah saya siapkan ukurannya jadi anda tidak usah bingung. Cara membuat objectnya kepotong seperti gambar dibawah ini ialah dengan menggunakan perintah su.
SU [Enter] | Pilih object a [Enter] | pilih object b [Enter]. Begitu juga dengan yang kanan langkahnya sama seperti langkah 2 dan 3

Langkah keempat – mari kita lihat hasilnya dengan menggunakan perintah VS [Enter] | R [Enter]
Maka hasilnya akan seperti gambar di bawah ini