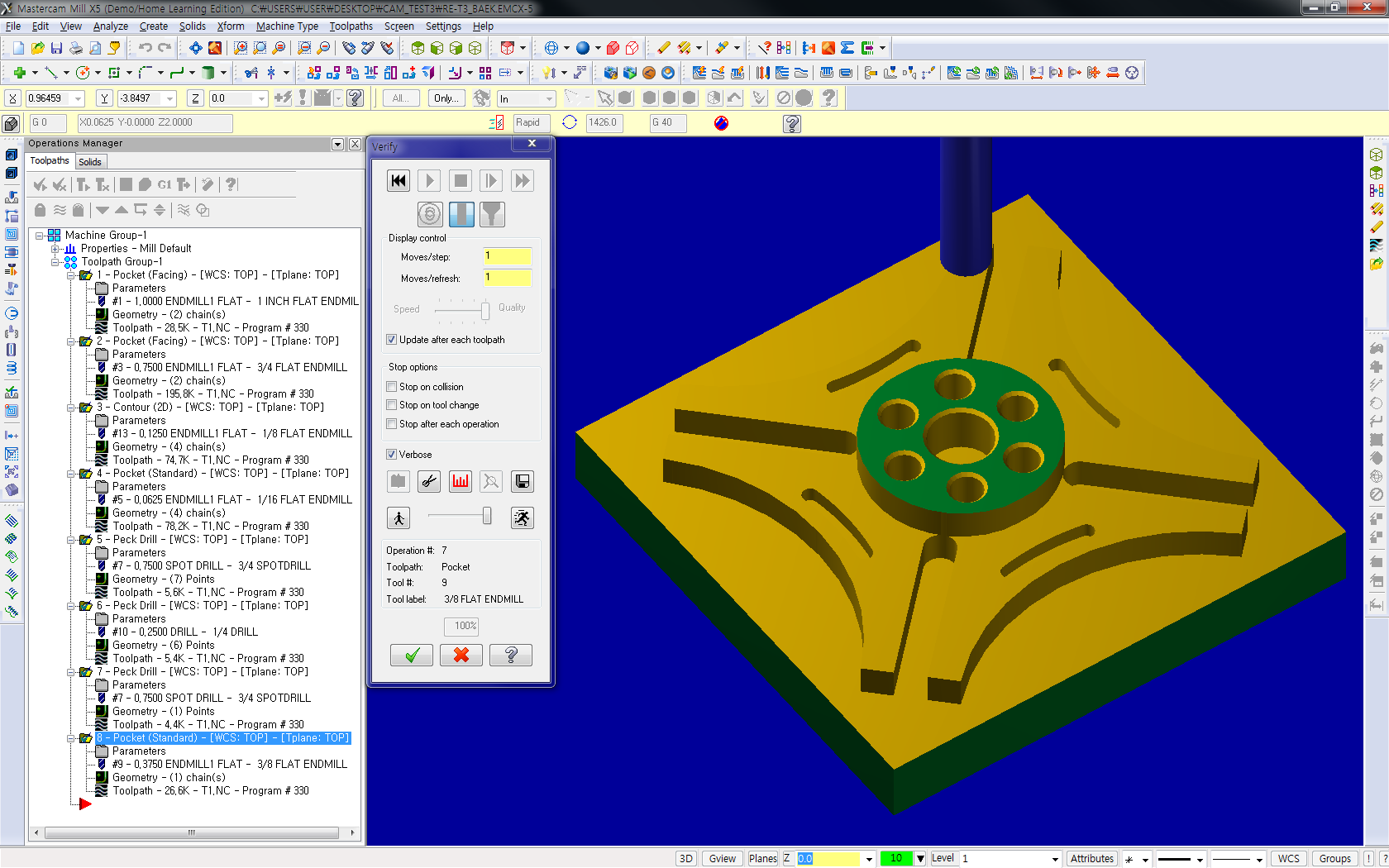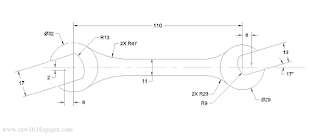Kali ini saya akan membahas dua perintah command line dalam satu artkel dan begitu juga seterusnya dalam membuat lingkaran pastilah anda mengenal diameter dan radius dan jika dalam persegi atau persegi pangjang pastilah anda juga mengenal tinggi dan lebar
kk saya masih bingung $%#
Panjang ialah seperti yang saya tunjuk panah biru
dan lebar ialah panah warna merah
Nah itukan dasar yang paling dasarnya dan umum sekarang kira hubungkan pengertian tsb ke autocad
Langkah Membuat Lingkaran Dan Persegi Di Autocad
"setelah anda memasukan perintah tersebut anda kasih pilihan mau menggunaakn Radius Atau Diameter, tadikan sudah dijelaskan bedanya radius dengan diameter
Ketikan C [ Enter ]
Klik Area Drawing 1x saja
Masukan angka 5 [ Enter ] " Berarti Ukuran lingakran tersebut adalah Radius 5
Klik Area Drawing 1x saja
Ketik D [ Enter ]
Masukan angka 5 [ Enter ] " Berarti Ukuran lingakran tersebut adalah Diameter 5 Atau Raius 2.5
Note : Walau angkanya sama sama dimasukan 5 namun pada hasilnya akan berbeda
kk saya masih bingung $%#
Coba anda lihat gambar di atas
- Jika dalam Lingkaran
Radius Ialah Jari jari lingakran seperti pada gambar dengan jarak 5
Diameter Ialah Dua kalinya jari jari digambar saya buat jaraknya adalah diameter 10
- Jika dalam Persegi
Panjang ialah seperti yang saya tunjuk panah biru
dan lebar ialah panah warna merah
Nah itukan dasar yang paling dasarnya dan umum sekarang kira hubungkan pengertian tsb ke autocad
Langkah Membuat Lingkaran Dan Persegi Di Autocad
Lingkaran
Command Line : ketikan Circle atau shortcutnya yaitu C adalah caracepat memanggil perintah untuk membuat lingakran ( Shortcut )"setelah anda memasukan perintah tersebut anda kasih pilihan mau menggunaakn Radius Atau Diameter, tadikan sudah dijelaskan bedanya radius dengan diameter
- Menggunakan Radius :
Ketikan C [ Enter ]
Klik Area Drawing 1x saja
Masukan angka 5 [ Enter ] " Berarti Ukuran lingakran tersebut adalah Radius 5
- Menggunakan Diameter:
Klik Area Drawing 1x saja
Ketik D [ Enter ]
Masukan angka 5 [ Enter ] " Berarti Ukuran lingakran tersebut adalah Diameter 5 Atau Raius 2.5
Note : Walau angkanya sama sama dimasukan 5 namun pada hasilnya akan berbeda
Persegi
Command Line : ketikan rectangle atau shortcutnya yaitu rec
Cara menggunakan Persegi:
Keiakn REC [ Enter ]
Klik Area Drawing 1x saja
Ketikan @10 , 5 [ Enter ]
Note : Jika gambar terlalu besar atau kecil anda bisa gunakan : Z [ Enter ] A [ Enter ]
Berikit adalah hal simple yang mudah untuk dipahami