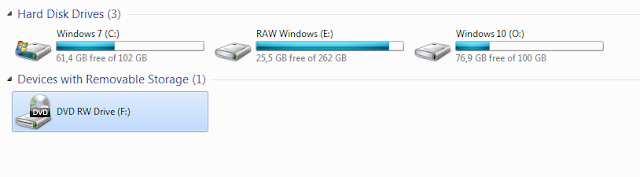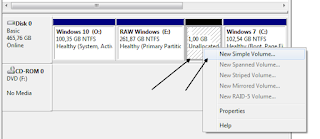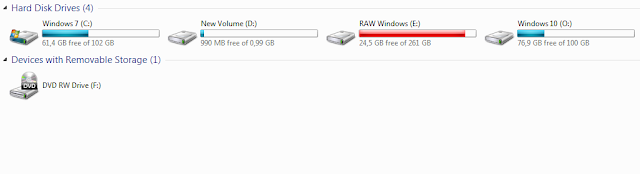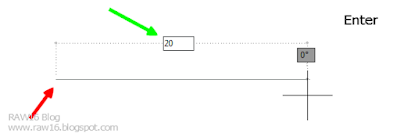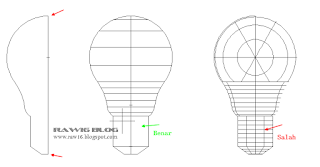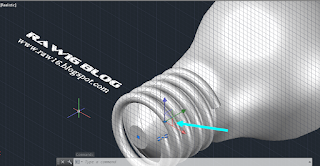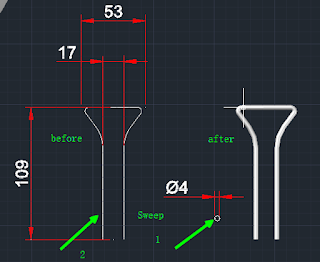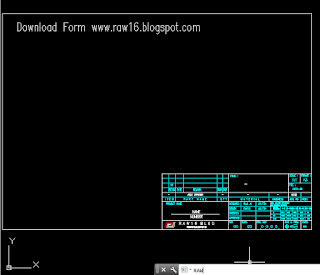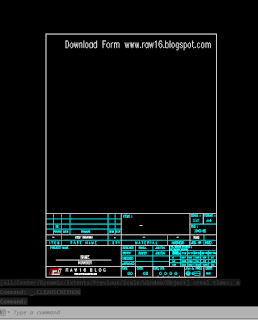Hardisk berfungsi untuk menyimpan data data yang umum ada pada setiap komputer / laptop
kali ini saya akan memberkan tips mengenai hardisk berhubungan dengan pertanyaan teman saya
kk bagaimana sih cara supaya hardisk saya bisa banyak seperti data buat game file penting tapi bukan di data d atau c ?
Dalam Pertanayan berikut yang ia maksud adalah partisi, anda cukup gunakan 1 hardisk saja cukup dan anda cukum sharing disk aja ...
lalu gimana caranya ?
Coba anda perhatikan gambar di bawah ini
Sebentar biar saya jelaskan biar nambah wawasan di dalam komputer d atau c itu bukan berarti 2 hardisk loh tapi itu adalah 1 hardisk yang di bagi 2 menjadi data C: dan Data D: yang umumnya pada setiap laptop, C Dan D itu hanya label atau nama dari pembagian hardisk tersebut atau bisa di sebut partisi hardisk nah sekarag waktunya memberikan tipnya
Cara Memperbanyak Hardisk / Partisi C: D: Dan Lain - Lain Di Windows 7 / 8 / 10
Tahap 1 : Buka Windows Expoler , Cari Komputer / My Komputer ( Sesuaikan ) lalu klik kanan di komputer pilih manage
kali ini saya akan memberkan tips mengenai hardisk berhubungan dengan pertanyaan teman saya
kk bagaimana sih cara supaya hardisk saya bisa banyak seperti data buat game file penting tapi bukan di data d atau c ?
Dalam Pertanayan berikut yang ia maksud adalah partisi, anda cukup gunakan 1 hardisk saja cukup dan anda cukum sharing disk aja ...
lalu gimana caranya ?
Coba anda perhatikan gambar di bawah ini
Sebentar biar saya jelaskan biar nambah wawasan di dalam komputer d atau c itu bukan berarti 2 hardisk loh tapi itu adalah 1 hardisk yang di bagi 2 menjadi data C: dan Data D: yang umumnya pada setiap laptop, C Dan D itu hanya label atau nama dari pembagian hardisk tersebut atau bisa di sebut partisi hardisk nah sekarag waktunya memberikan tipnya
Cara Memperbanyak Hardisk / Partisi C: D: Dan Lain - Lain Di Windows 7 / 8 / 10
Untuk windows 7
Tahap 1 : Buka Windows Expoler , Cari Komputer / My Komputer ( Sesuaikan ) lalu klik kanan di komputer pilih manage
Tip : Untuk windows 8 dan windows 10 sesuaikan caranya sama
Tahap 2 : Tampil Form, Maka akan tampil window seperti di bawah ini
Tahap 2 : Pilih Mana Yang akan di bagi, Saya rekomendasikan pilih yang masih banyak ruang penyimpananya Setelah itu klik kanan pilih Shirink Volume, Tunggu beberapa saat...
Tahap 3 : Masukan ukuran pada partisi baru, " Contoh disitu saya masukan 1024
Note : Jika ingin memasukan 1 GB berarti anda tulis 1024Mb tinggal anda kalikan saja
Maka akan tampil warna hitam itu berarti memory tadi yang kita buat selanjutnya klik kanan pilih New Volume
Setelah langkah ini anda tinggal Next Dan ikuti keterangannya Sampai Format On Partion di Next aja
Setelah finish lihat hasilnya New Volume Good lock
raw16.blogspot.com/